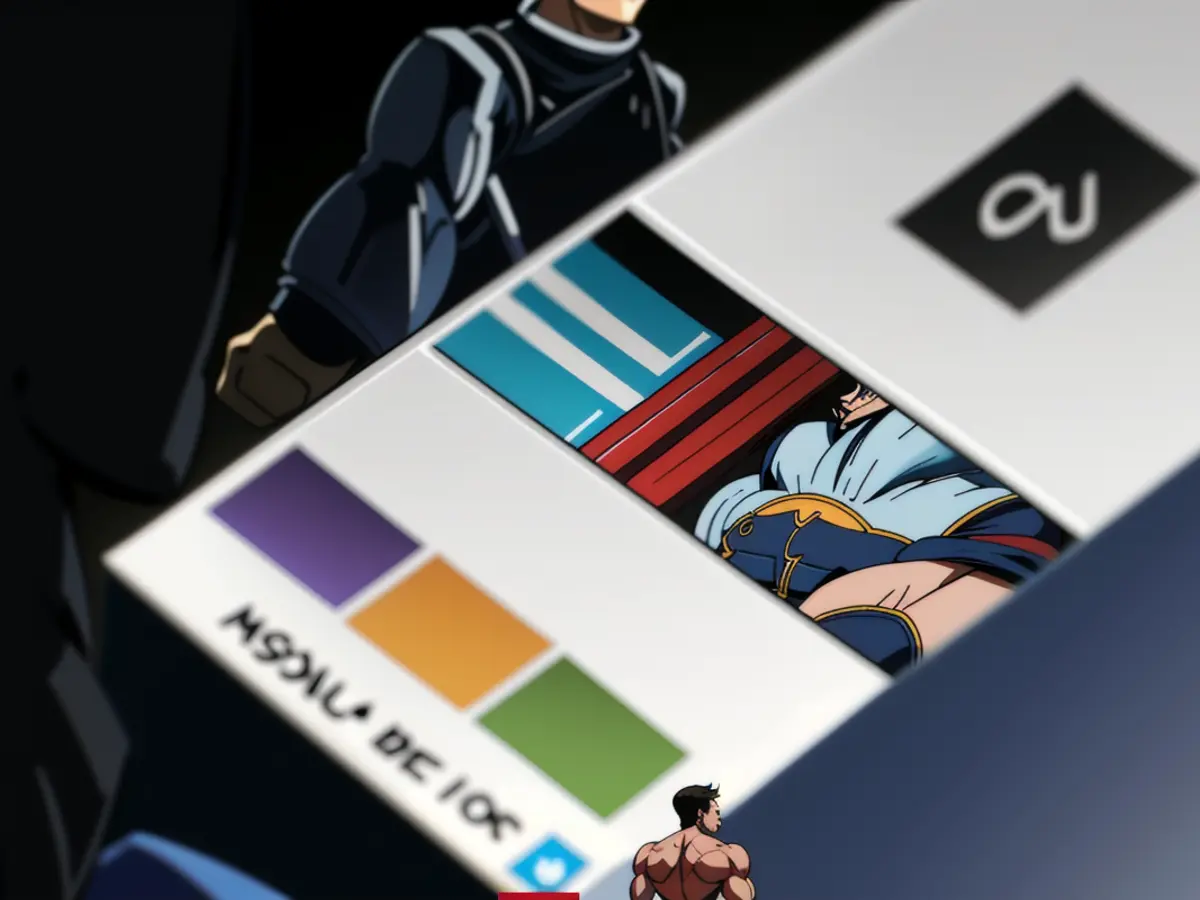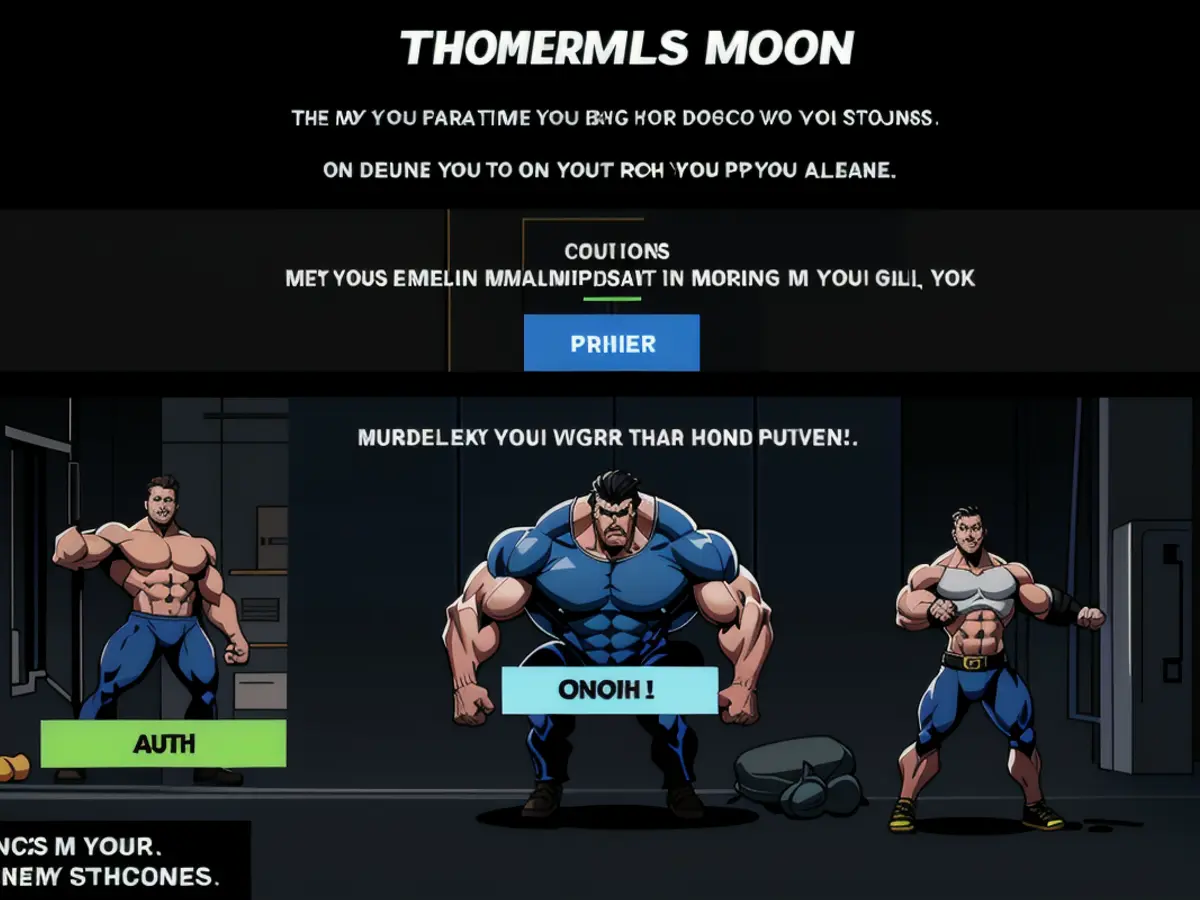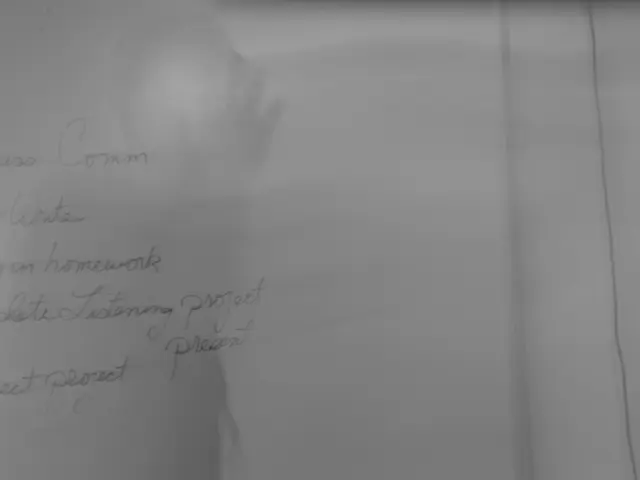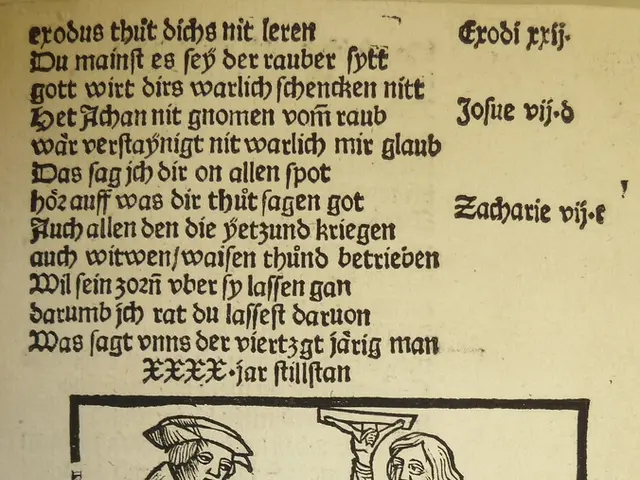Android Version of Gboard Introduces Undo/Redo Buttons
Cursing Keyboard Wars: Gboard Gets an Undo Button (You No Longer Need a Japanese Keyboard for That!)
Sick of mistyping or autocorrect f*ck-ups on your Gboard? Worry no more! The popular default Android keyboard is finally catching up, bringing us a long-overdue feature: a proper undo button. For years, we've been bodied by Japanese keyboards, but Google is stepping up its game. Let's dive into the lowdown on the latest version of Gboard, version 15 on Android, and the much-anticipated undo button that now plays well with all languages.
Slapping Some Sense into Gboard: Setting up the Undo and Redo Buttons
Shake things up with Gboard by updating it to the newest version via the Google Play Store. Once you're steered up, fire up your favorite typing pad, such as Messages or Chrome. Bring up your beloved Gboard, and tap the four-square icon in the top-left corner of the keyboard - this switches to the shortcuts menu. Slide the Undo shortcut into the suggestions row at the top of the keyboard, so it's easily within reach.
The Redo button, your new bestie when you f*ck up, pops up on the suggestions row once you've undone something via Gboard.
Navigating F*ck-ups: The Undo and Redo Dance
Clear as day now, you can wield the undo and redo buttons like a pro with Gboard! Type something amiss, and, lo and behold, the undo button's at your fingertips. Make use of the undo button in the suggestions row, and voilà, it's like Mister X never happened. Keep in mind that unless you deleted a whole sentence or word, you'll be taken one tiny step backward at a time. To restore your previous action, tap the redo button that appears nestled beside the undo button.
Now, here's the hard bit: the undo/redo feature doesn't last forever. If you happen to force quit an app, the undo history craps out, and you're starting from scratch. But cheers up, comrades, cause after force quitting and reopening the app, pressing undo will work its magic once more, as long as you've typed something brand-spanking-new.
There you have it- with Gboard's new undo and redo features, text editing is now easier, faster, and more intuitive on your Android device. So prepare to conquer your typing errors, friends!
Enrichment Data:- To activate and use the undo and redo buttons in the latest version of Gboard on Android, follow these steps:
- Update Gboard: Ensure you have the latest version of Gboard, which is version 15.0. You can update it from the Google Play Store. Make sure automatic updates are enabled for the app[1][2][4].
- Access the Shortcuts Menu: Open Gboard and tap the four-square icon in the upper left corner to access the shortcuts menu[4].
- Add Undo Button: Scroll down the shortcuts list to find the Undo button near the end. Drag it up to the suggestions row or any preferred shortcut bar for easy access[3][4].
Using Undo and Redo Buttons
- Use the Undo Button: Type something and tap the Undo button from the suggestions row to reverse your last action. This will undo one character at a time unless you removed a whole word or sentence, in which case it will bring it back[2][3][4].
- Access the Redo Button: After using the Undo button, the Redo option will appear alongside it in the suggestions bar. Tap Redo to restore what you just undid[1][3][4].
- Memory Persistence: The history of undo and redo actions persists if you dismiss and reopen Gboard in the same app, but it is lost if you exit the app entirely[3][4].
By following these steps, you can efficiently use the new undo and redo features in Gboard, making text editing quicker and more intuitive on Android devices.
- The undo button, a long-awaited addition to Gboard, can now be found in the suggestions row on Android devices, providing a more convenient way to correct typing errors.
- For tech enthusiasts using Gboard on Android, the update to version 15 brings the undo button, alongside language support, making it easier to navigate and correct mistakes.
- After updating Gboard on Android, users can easily edit their texts using the undo and redo keys, both found in the suggestions row, enhancing the overall typing experience.